getting-started-with-minecraft-pi
Getting Started with Minecraft Pi
Minecraft is a popular sandbox open-world building game. A free version of Minecraft is available for the Raspberry Pi; it also comes with a programming interface. This means you can write commands and scripts in Python code to build things in the game automatically. It’s a great way to learn Python!

Run Minecraft
To run Minecraft Pi, open it from the desktop menu or type minecraft-pi in the terminal.
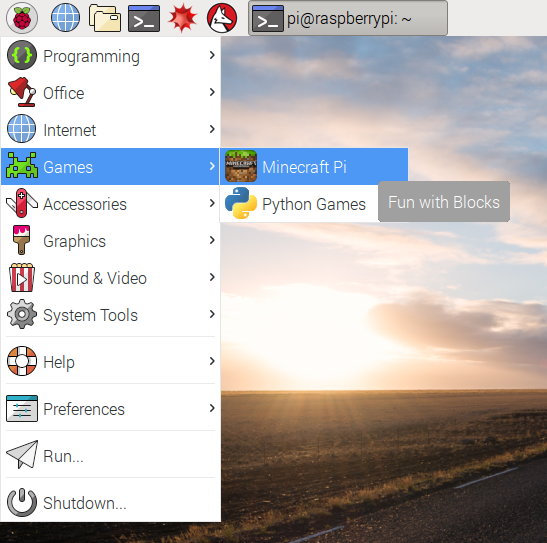
When Minecraft Pi has loaded, click on Start Game, followed by Create new. You’ll notice that the containing window is offset slightly. This means to drag the window around you have to grab the title bar behind the Minecraft window.
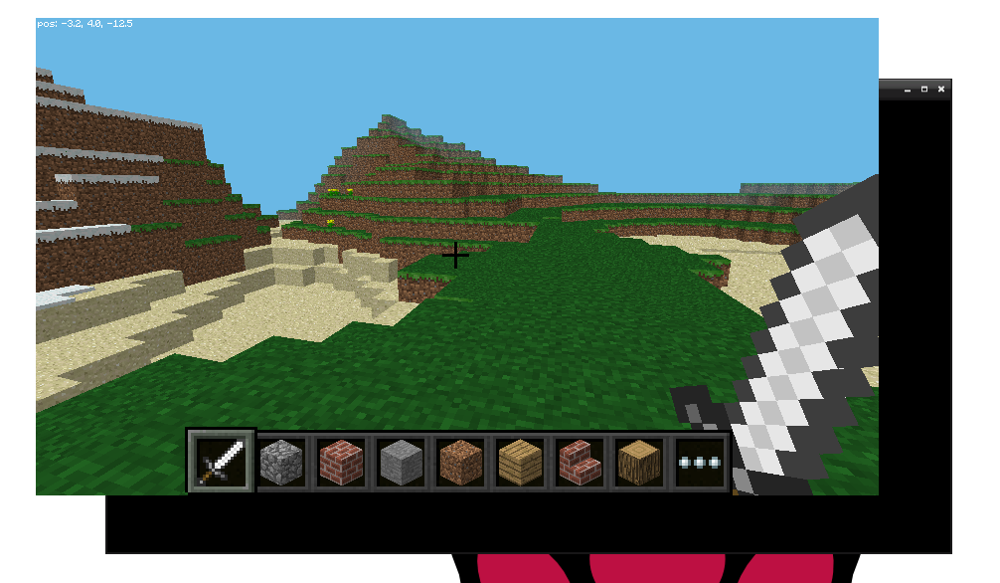
You are now in a game of Minecraft! Go walk around, hack things, and build things!
Use the mouse to look around and use the following keys on the keyboard:
| Key | Action |
|---|---|
| W | Forward |
| A | Left |
| S | Backward |
| D | Right |
| E | Inventory |
| Space | Jump |
| Double Space | Fly / Fall |
| Esc | Pause / Game menu |
| Tab | Release mouse cursor |
You can select an item from the quick draw panel with the mouse’s scroll wheel (or use the numbers on your keyboard), or press E and select something from the inventory.
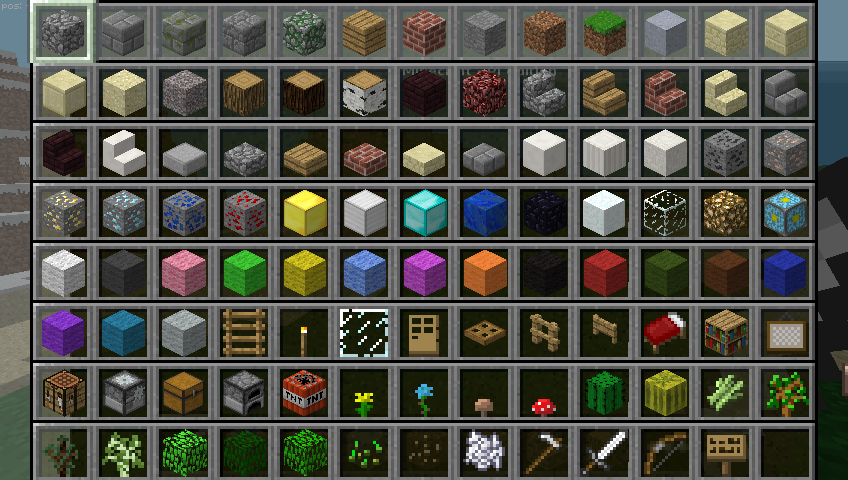
You can also double tap the space bar to fly into the air. You’ll stop flying when you release the space bar, and if you double tap it again you’ll fall back to the ground.
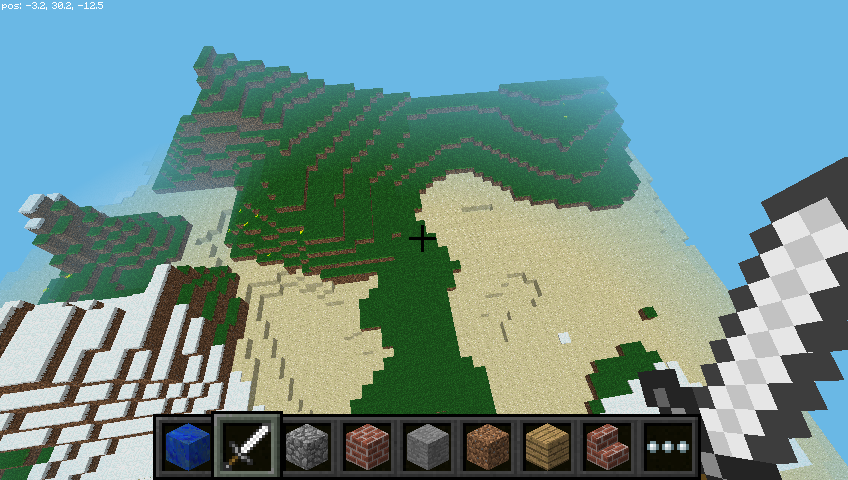
With the sword in your hand, you can click on blocks in front of you to remove them (or to dig). With a block in your hand, you can use right click to place that block in front of you, or left click to remove a block.
Use the Python programming interface
With Minecraft running, and the world created, bring your focus away from the game by pressing the Tab key, which will free your mouse. Open Python 3 from the application menu and move the windows so they’re side-by-side.
You can either type commands directly into the Python window or create a file so you can save your code and run it again another time.
If you want create a file, go to File > New window and File > Save. You’ll probably want to save this in your home folder or a new project folder.
Start by importing the Minecraft library, creating a connection to the game and testing it by posting the message “Hello world” to the screen:
from mcpi.minecraft import Minecraft
mc = Minecraft.create()
mc.postToChat("Hello world")
If you’re entering commands directly into the Python window, just hit Enter after each line. If it’s a file, save with Ctrl + S and run with F5. When your code runs, you should see your message on screen in the game.
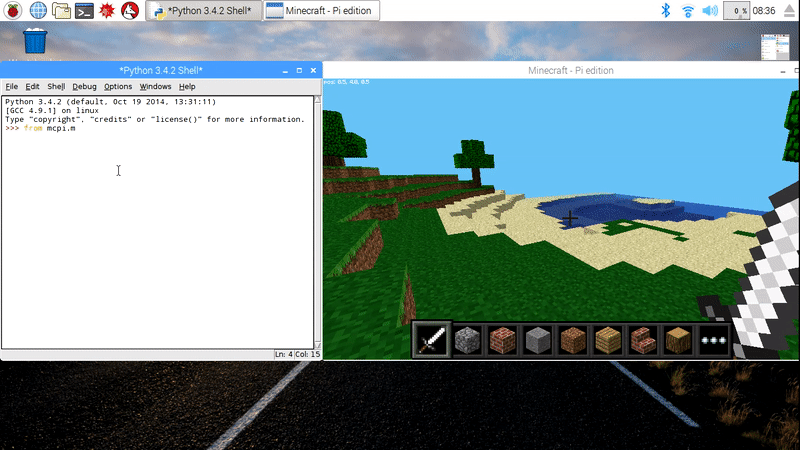
Find your location
To find your location, type:
pos = mc.player.getPos()
pos now contains your location; access each part of the set of coordinates with pos.x, pos.y and pos.z.
Alternatively, a nice way to get the coordinates into separate variables is to use Python’s unpacking technique:
x, y, z = mc.player.getPos()
Now x, y, and z contain each part of your position coordinates. x and z are the walking directions (forward/back and left/right) and y is up/down.
Note that getPos() returns the location of the player at the time, and if you move position you have to call the function again or use the stored location.
Teleport
As well as finding out your current location you can specify a particular location to teleport to.
x, y, z = mc.player.getPos()
mc.player.setPos(x, y+100, z)
This will transport your player to 100 spaces in the air. This will mean you’ll teleport to the middle of the sky and fall straight back down to where you started.
Try teleporting to somewhere else!
Set block
You can place a single block at a given set of coordinates with mc.setBlock():
x, y, z = mc.player.getPos()
mc.setBlock(x+1, y, z, 1)
Now a stone block should appear beside where you’re standing. If it’s not immediately in front of you it may be beside or behind you. Return to the Minecraft window and use the mouse to spin around on the spot until you see a grey block directly in front of you.
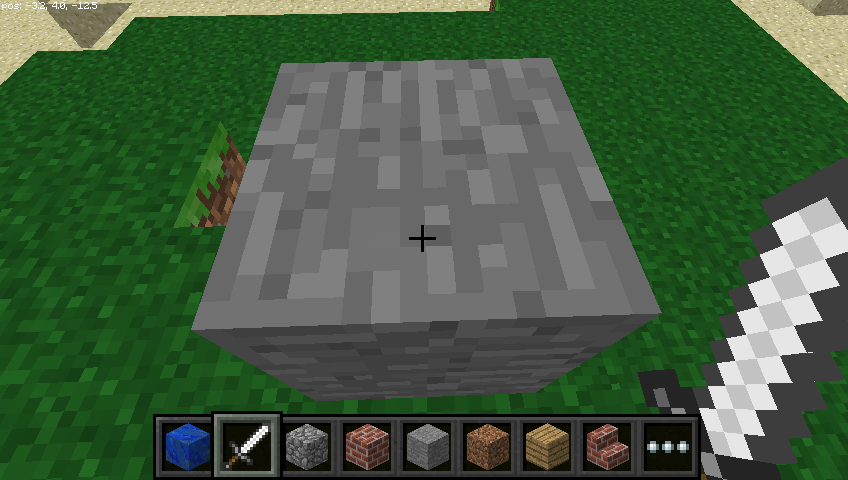
The arguments passed to set block are x, y, z and id. The (x, y, z) refers to the position in the world (we specified one block away from where the player is standing with x + 1) and the id refers to the type of block we’d like to place. 1 is stone.
Other blocks you can try:
Air: 0
Grass: 2
Dirt: 3
Now with the block in sight, try changing it to something else:
mc.setBlock(x+1, y, z, 2)
You should see the grey stone block change in front of your eyes!
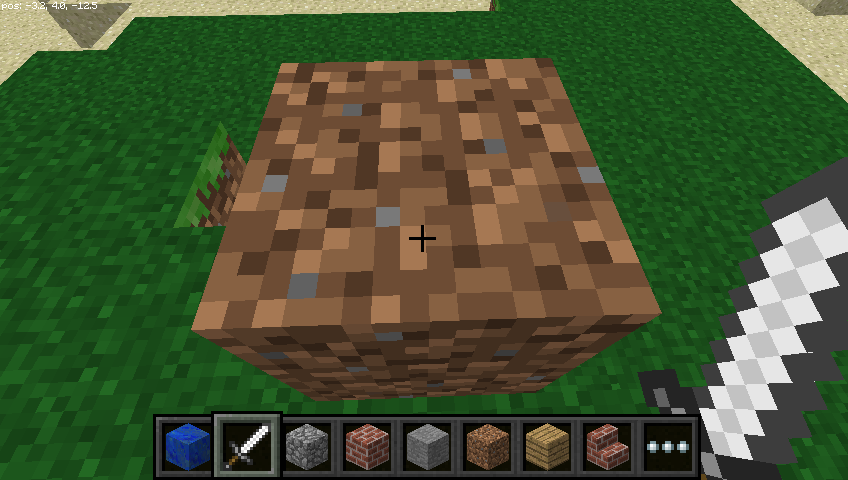
Block constants
You can use a inbuilt block constants to set your blocks, if you know their names. You’ll need another import line first though.
from mcpi import block
Now you can write the following to place a block:
mc.setBlock(x+3, y, z, block.STONE.id)
Block ids are pretty easy to guess, just use ALL CAPS, but here are a few examples to get you used to the way they are named.
WOOD_PLANKS
WATER_STATIONARY
GOLD_ORE
GOLD_BLOCK
DIAMOND_BLOCK
NETHER_REACTOR_CORE
Block as variable
If you know the id of a block it can be useful to set it as a variable. You can use the name or the integer id.
dirt = 3
mc.setBlock(x, y, z, dirt)
or
dirt = block.DIRT.id
mc.setBlock(x, y, z, dirt)
Special blocks
There are some blocks which have extra properties, such as Wool which has an extra setting you can specify the colour. To set this use the optional fourth parameter in setBlock:
wool = 35
mc.setBlock(x, y, z, wool, 1)
Here the fourth parameter 1 sets the wool colour to orange. Without the fourth parameter it is set to the default (0) which is white. Some more colours are:
2: Magenta
3: Light Blue
4: Yellow
Try some more numbers and watch the block change!
Other blocks which have extra properties are wood (17): oak, spruce, birch, etc; tall grass (31): shrub, grass, fern; torch (50): pointing east, west, north, south; and more. See the API reference for full details.
Set multiple blocks
As well as setting a single block with setBlock you can fill in a volume of space in one go with setBlocks:
stone = 1
x, y, z = mc.player.getPos()
mc.setBlocks(x+1, y+1, z+1, x+11, y+11, z+11, stone)
This will fill in a 10 x 10 x 10 cube of solid stone.
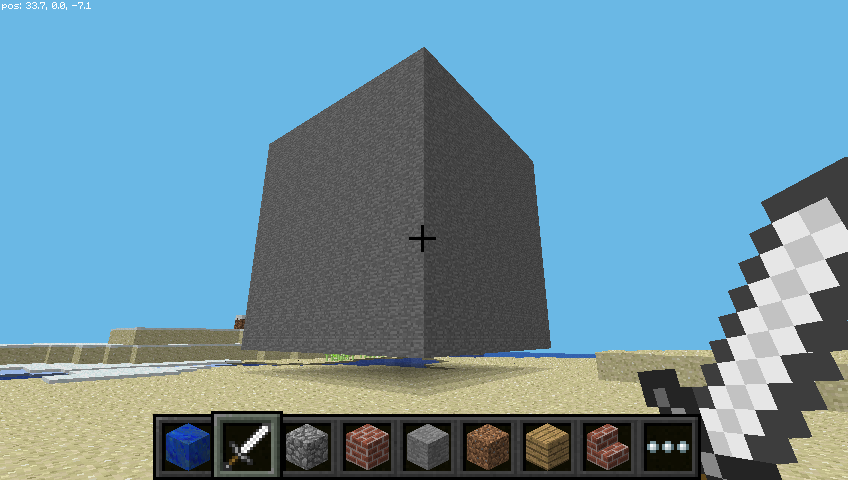
You can create bigger volumes with the setBlocks function but it may take longer to generate!
Dropping blocks as you walk
Now you know how to drop blocks, let’s use our moving location to drop blocks when you walk.
The following code will drop a flower behind you wherever you walk:
from mcpi.minecraft import Minecraft
from time import sleep
mc = Minecraft.create()
flower = 38
while True:
x, y, z = mc.player.getPos()
mc.setBlock(x, y, z, flower)
sleep(0.1)
Now walk forward for a while and turn around to see the flowers you have left behind you.
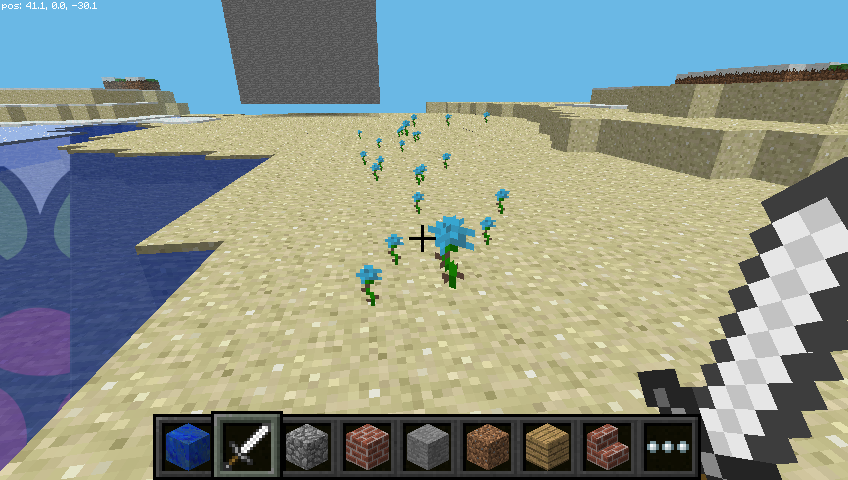
Since we used a while True loop this will go on forever. To stop it, hit Ctrl + C in the Python window.
Try flying through the air and see the flowers you leave in the sky:
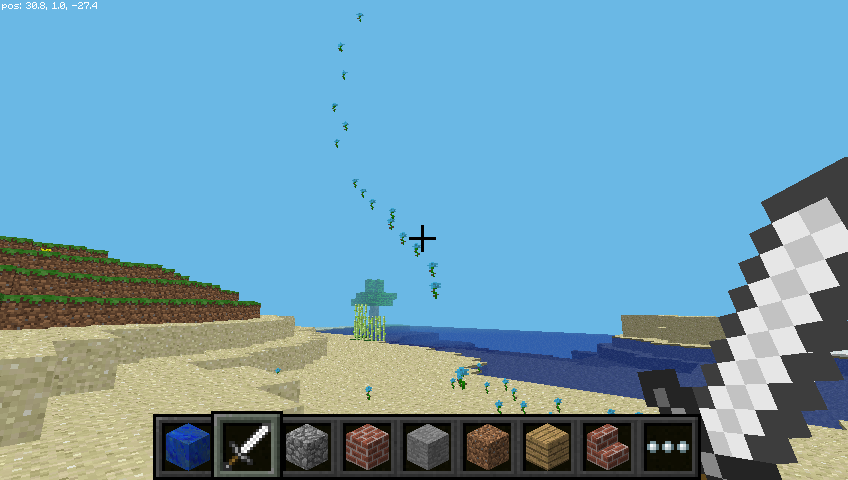
What if we only wanted to drop flowers when the player walks on grass? We can use getBlock to find out what type a block is:
x, y, z = mc.player.getPos() # player position (x, y, z)
this_block = mc.getBlock(x, y, z) # block ID
print(this_block)
This tells you the location of the block you’re standing in (this will be 0 - an air block). We want to know what type of block we’re standing on. For this we subtract 1 from the y value and use getBlock() to determine what type of block we’re standing on:
x, y, z = mc.player.getPos() # player position (x, y, z)
block_beneath = mc.getBlock(x, y-1, z) # block ID
print(block_beneath)
This tells us the ID of the block the player is standing on.
Test this out by running a loop to print the block ID of whatever you’re currently standing on:
while True:
x, y, z = mc.player.getPos()
block_beneath = mc.getBlock(x, y-1, z)
print(block_beneath)
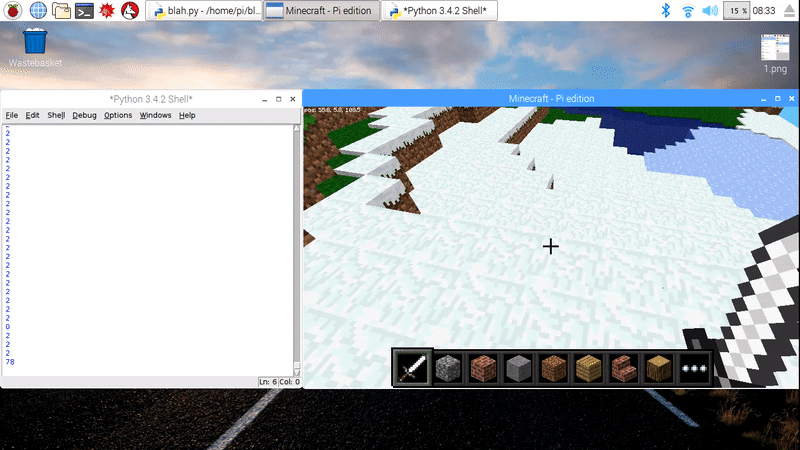
We can use an if statement to choose whether or not we plant a flower:
grass = 2
flower = 38
while True:
x, y, z = mc.player.getPos() # player position (x, y, z)
block_beneath = mc.getBlock(x, y-1, z) # block ID
if block_beneath == grass:
mc.setBlock(x, y, z, flower)
sleep(0.1)
Perhaps next we could turn the tile we’re standing on into grass if it isn’t grass already:
if block_beneath == grass:
mc.setBlock(x, y, z, flower)
else:
mc.setBlock(x, y-1, z, grass)
Now we can walk forward and if we walk on grass, we’ll leave a flower behind. If the next block is not grass, it turns into grass. When we turn around and walk back, we now leave a flower behind us.
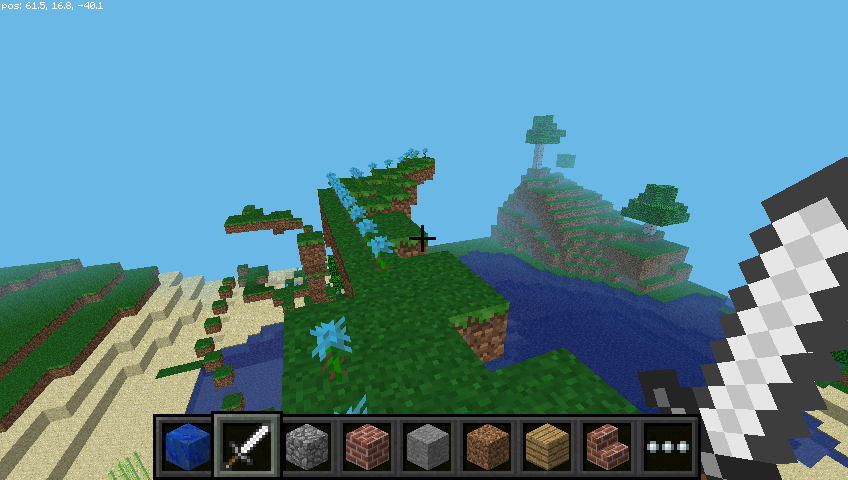
Playing with TNT blocks
Another interesting block is TNT! To place a normal TNT block use:
tnt = 46
mc.setBlock(x, y, z, tnt)
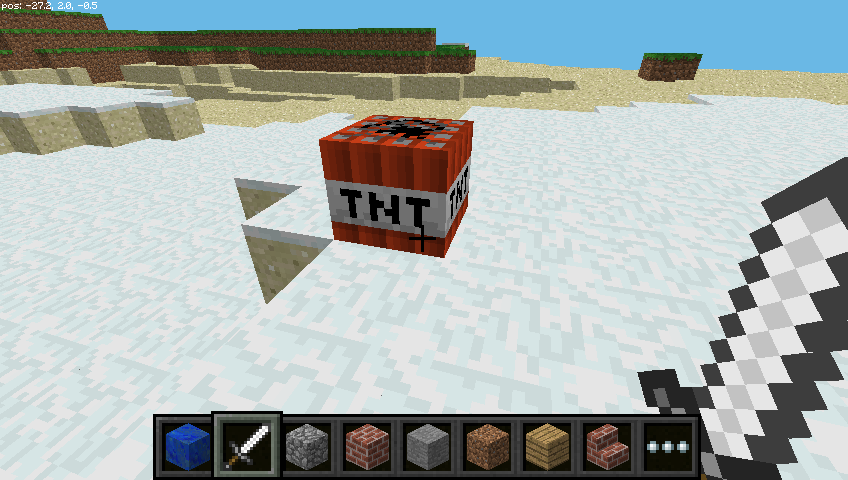
However, this TNT block is fairly boring. Try applying data as 1:
tnt = 46
mc.setBlock(x, y, z, tnt, 1)
Now use your sword and left click the TNT block: it will be activated and will explode in a matter of seconds!
Now try making a big cube of TNT blocks!
tnt = 46
mc.setBlocks(x+1, y+1, z+1, x+11, y+11, z+11, tnt, 1)
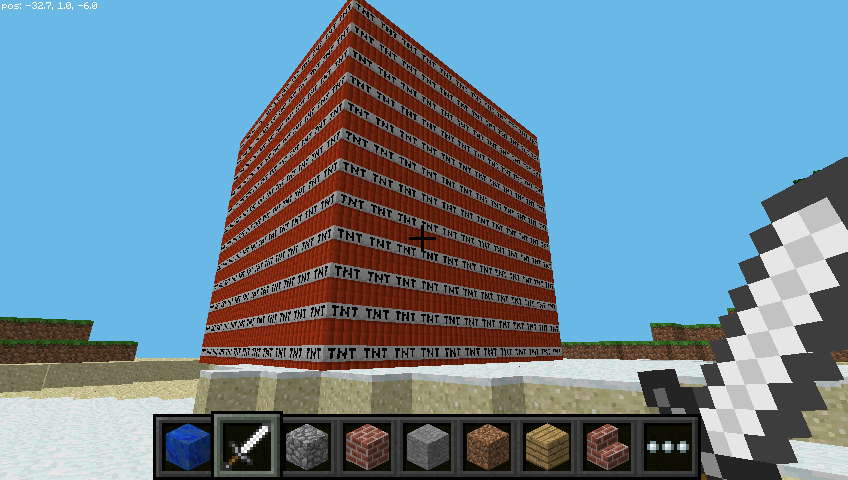
Now you’ll see a big cube full of TNT blocks. Go and activate one of the blocks and then run away to watch the show! It’ll be really slow to render the graphics as so many things are changing at once.
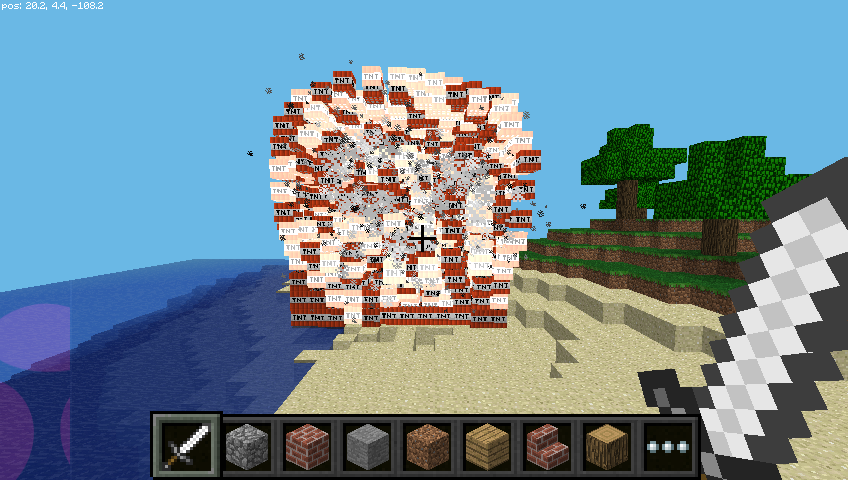
Fun with flowing lava.
One block that’s a lot of fun to play with is flowing lava.
from mcpi.minecraft import Minecraft
mc = Minecraft.create()
x, y, z = mc.player.getPos()
lava = 10
mc.setBlock(x+3, y+3, z, lava)
Find the block you’ve just placed, and you should see lava flowing from the block to the ground.
The cool thing about lava is that when it cools down it becomes rock. Move to another location in your world and try this:
from mcpi.minecraft import Minecraft
from time import sleep
mc = Minecraft.create()
x, y, z = mc.player.getPos()
lava = 10
water = 8
air = 0
mc.setBlock(x+3, y+3, z, lava)
sleep(20)
mc.setBlock(x+3,y+5, z, water)
sleep(4)
mc.setBlock(x+3, y+5, z, air)
You can adjust the sleep parameters to allow more or less lava to flow.
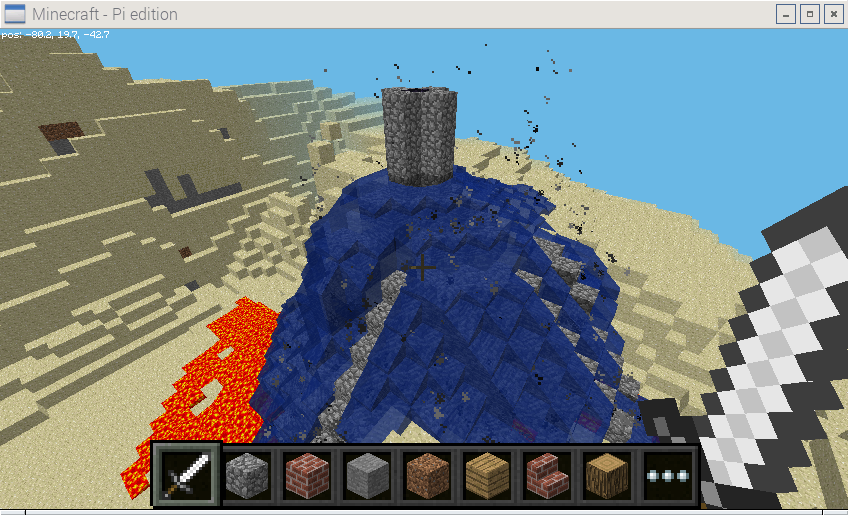
What next?
There’s plenty you can do now you know your way around the Minecraft world and how to use the Python interface.
Networked game
If multiple people connect Raspberry Pis to a local network, they can join the same Minecraft world and play together. Players can see each other in the Minecraft world.
API reference
For a more extensive documentation of functions and a full list of block IDs see an API reference at stuffaboutcode.com.
Make a game
Try out another resource and make a Whac-a-mole game: Minecraft Whac-a-Block.